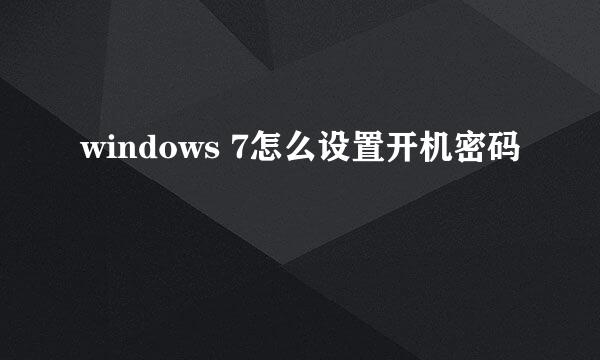如何使用Classic Shell定制你的Windows经典菜单

从Windows 8开始,微软采用了Metro界面的菜单,对于部分的用户来说,很是不习惯的这样的菜单,但使用Classic Shell软件可以帮我们重温Windows 95以来的经典菜,可以使用它来替换Windows 7、Windows 8、Windows 8.1、Windows 10的系统“开始”菜单,也可以定义使之还原为 Windows 95-Windows 2000或Windows XP或Windows 7的样子。并且Classic Shell软件还具有较强的可自定 义能力。
下面来下载试用该软件,进入相关的网站。选择点击“Download Now”进入相关的下载页面。下载页面出现相关的语言版本下载链接。选择你下载的语言链接进行相关的下载。
下载完成后,双击点击安装文件进行安装。根据安装提示和步骤,完成Classic Shell的安装。在安装的过程中,如果不需要使用进的IE或者经典的资源管理器可以选择不进行安装。
接下来进行进行Classic Shell的设置。
选择菜单的式样:鼠标右键点击“开始'菜单,从弹出的界面中选择“设置”进入“Classic Start Menu”的设置界面,在“开始菜单样式”标签下就能选择样式。
Classic Shell提供了三种开始菜单样式:经典式样、双栏经典式样、Windows 7式样。你可以根据自己的喜好进行相关的式样选择。
可以通过“开始”菜单上的“'开始‘屏幕”返回使用使用原来的Metro界面菜单
Windows系统的原有开始菜也可以使用按住Shift +点击“开始”调出
Classic Shell经典资源管理器是针对Windows资源管理器的一个第三方的插件。默认的状态下在Windows资源管理器的工具栏中不会自动显示,先进行下面的相关设置。
开启Internet Explorer浏览器,在浏览器的菜单中选择“管理加载项”。确认项目“Classic Explorer Bar”和“ExplorerBHO Class”两个加载项处于“已启用”状态。
如果Internet Explorer浏览器的加载项被系统完全禁用。可以从Internet Explorer浏览器中打开“Internet选项”,选择“高级”选项卡,在设置下方中勾选“启用第三方浏览器扩展”选项框。
在资源管理器中使用Alt+V的热键打开“查看”选项卡,点击选择“选项”下的“Classic Explorer Bar”。然后重启资源管理器就可以使用Classic Shell的经典管理器工具栏了。
点击右上角的Classic Explorer setting图标可以做下面的相关设置。
可以添加执行日常操作的工具栏,例如访问父文件夹、剪切、复制、粘贴、删除、属性、电子邮件等(工具栏可完全定制)
将复制文件时出现的文件冲突对话框改成“经典”的Windows XP模式
在文件夹栏中按下Alt + Enter可显示所选文件夹的属性
将文件夹栏变得更像Windows XP的选项
在状态栏显示空闲磁盘空间和文件占用空间
可以禁用在地址栏的层级按钮
修复Windows 7中存在的小问题,例如丢失的共享文件夹图标、文件夹栏目上下窜动、显示列表视图中被隐藏的排序表头等等
使用经典IE界面
经典IE是用于Internet Explrer 9或更新版本的插件:在标题栏显示网页标题,在状态栏显示安全区域,在状态栏显示加载进度
版权声明:本站【趣百科】文章素材来源于网络或者用户投稿,未经许可不得用于商用,如转载保留本文链接:https://www.qubaik.com/answer/114580.html