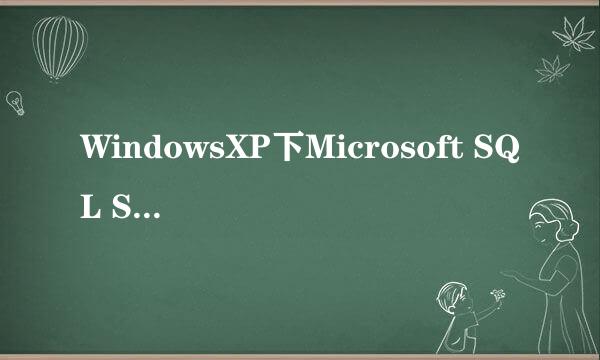Microsoft Edge的InPrivate功能及关闭/恢复方法

Microsoft Edge具备InPrivate功能,如果使用该功能,则不会存储Internet访问信息或Internet文件(如网页浏览历史记录或者Cookie)等,如果我们需要存储Internet访问信息或Internet文件,则可以不使用或关闭InPrivate功能,如何关闭Microsoft Edge的InPrivate功能呢?
Microsoft Edge的InPrivate功能及关闭/恢复方法
Microsoft Edge的InPrivate功能
打开Microsoft Edge浏览器,点击右上角的【设置及其他】,在下拉菜单中点击:新建InPrivate 窗口;
此时会打开一个新的标签页窗口,显示:
如果使用 InPrivate 标签页,则浏览完网页后浏览数据(如Cookie、历史记录、表单数据或临时文件)不会保存在设备上,关闭所有InPrivate 标签页后,Microsoft Edge将从你的设备上删除临时数据。
如果我们不需要保存Cookie、历史记录、表单数据或临时文件等,则可以使用
InPrivate 标签页。
Microsoft Edge关闭InPrivate功能的方法
如果我们需要保存Cookie、历史刻录、表单数据或临时文件等,则可以关闭InPrivate 标签页功能。
我们可以在组策略编辑器中关闭 允许InPrivate功能
步骤:
在运行对话框中输入gpedit.msc命令,点击确定或者回车,打开本地组策略编辑器;
在组策略编辑器中展开:计算机配置 - 管理模板-Windows组件 - Microsoft Edge;
在 Microsoft Edge 对应的右侧窗口中找到【允许InPrivate浏览】,并左键双击:允许InPrivate浏览;
在允许InPrivate浏览 窗口,我们点击:已禁用,再点击:应用 - 确定,退出 本地组策略编辑器;
重新启动Microsoft Edge 浏览器,点击右上角的【设置及其他】,在下拉菜单中可以看到 新建InPrivate 窗口 呈灰色,为不可使用状态,说明InPrivate功能已被关闭了。
Microsoft Edge的InPrivate功能恢复方法
在组策略编辑器中启用或不配置允许InPrivate 功能,即可以恢复Microsoft Edge的InPrivate功能。
步骤:
进入本地组策略编辑器,在组策略编辑器中展开:计算机配置-管理模板-Windows组件-Microsoft Edge,在Microsoft Edge对应右侧窗口中,左键双击:允许InPrivate浏览;
在 允许InPrivate浏览 窗口,我们点击:未配置或已启用,再点击:应用 - 确定,退出本地组策略编辑器;
重启Microsoft Edge 浏览器,再点击右上角的【设置及其他】,在下拉菜单中可以看到 新建 InPrivate 窗口 已恢复为可使用状态,说明InPrivate功能已恢复。
以上即:Microsoft Edge的InPrivate功能及关闭/恢复方法,供需要的朋友们参考和使用。
版权声明:本站【趣百科】文章素材来源于网络或者用户投稿,未经许可不得用于商用,如转载保留本文链接:https://www.qubaik.com/answer/123157.html