实例讲解如何在Excel中用数据透视表来制作报表
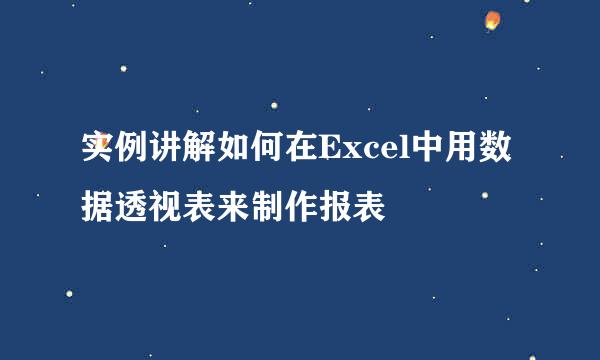
关于excel中数据透视表的功能,简单来说就是大家日常使用excel过程中不是用数据透视表做出来的东西,99.9%都能用数据透视表做出来,且效率会提高几十几百倍。
在实际工作中,应该几乎所有的银行、企业甚至专业个人都会用数据透视表对财务数据、市场数据、实验数据等进行分析汇总,然后制作出专业报表。
接下来,小编将实例操作一批基础数据,来讲解实际工作中怎样利用数据透视表功能来制作领导想看或个人需要的报表。
在excel中打开需要进行分析的基础数据表,如图1所示,此表中共有2158行数据,由于截图限制,图中只显示了19行。
补充一点:小编的这个表是已套用了excel中“表”格式的,这样才能更好的使用数据透视功能,大家以后在excel中输入相关基础数据后,不要忘了套下表格式,这也是专业的象征。套用表格式方法如图1:Home--->Format as Table, 然后在打开的许多格式中选一个自己喜欢的样式就好了。
在表中随便选中一个单元格,如图2所示,然后菜单栏中会出现Design菜单(只有按上面操作套用了表格式后才会有这个菜单,大家可以试下在表外空白区域选中一个单元格,菜单栏是不会出现Design的),再点Summarize with PivotTable,这就是创建数据透视表的意思,然后出现一个对话框,在对话框中选择需进行分析的表,小编给出此表的名称是X_example。然后选New Worksheet(最好是新建一个表进行报表制作,不要与基础数据放在一起),最后点OK。
然后会自动生成一个新表“Sheet2”,如图3所示,在左边透视表的空白区域单击一下,即出现右边的PivotTable Fields,在此对话框中选择相应项目进行数据报表的制作,操作原则是:想怎么看就怎么拖。
接下来会用两个实例来阐述。
实例1,例如领导想看“每个地区、每种类别的数量汇总”,下面我们来制作何羞这个报表:在PivotTable Fields对话框中,用鼠标将“地区”拖入底下的“COLUMNS”框中;将“类别名称”拖入“ROWS”,将“数量”拖入“VALUES”。我们可以看到,在拖的过程中,左边自动建立了我们想要的报表,可以很直观的看出每个地区每种类别的数量汇总,如图4所示。
实例2,例如领导想看“华北地区每个城市每种类别的数量汇总”,下面我们来制阅暗牢作这个报表:和上面的操作类似,在PivotTable Fileds对话框中进行操作,记住原则是想怎么看就怎么拖。由于我们想要看华北地区的,所以“地区”需拖到“FILTERS”框中,因为可以进行过滤筛选,然后“城市、类别名称、数量”拖到图5中相应的框中。
(接实例2)此时左边生成的报表是各个地区每个城市每种类别的数量汇总,如图6所示。现在我们需过滤出华北地区的。操作是:在报表左上角的“地区 (All)”中单击后面的倒三角,出现下拉菜单,选中“华北”,然后单击OK。
(接实例2)选完“华北”地区后,左边报表便是“华北地区每个城市每种类别的数量汇总”了,如图7所示。
以上便是小编通过分享两个实例,使大家能够更好的理解和操作excel中数据透视表的功能,大家也可以根据自己想要看什么报表自己痕炼练习操作下,如“华北地区卖饮料最多的人是谁?”等。
版权声明:本站【趣百科】文章素材来源于网络或者用户投稿,未经许可不得用于商用,如转载保留本文链接:https://www.qubaik.com/answer/127771.html



