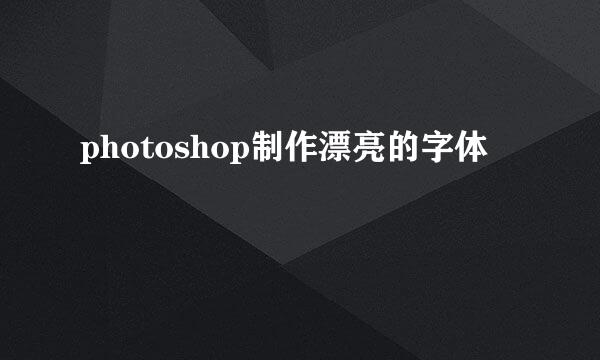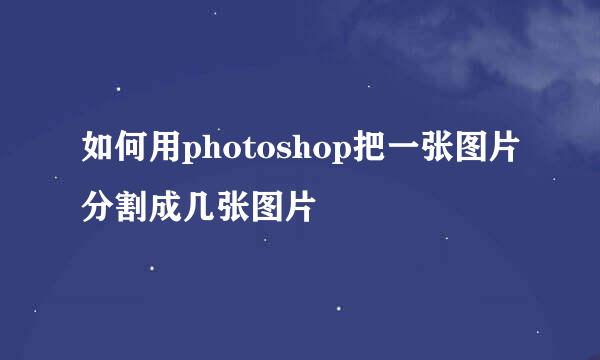Photoshop使用图层蒙版抠图案例教程
编辑:Simone
2025-04-17 19:16:49
525 阅读
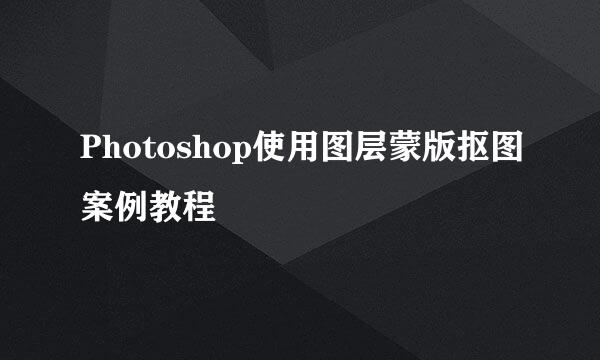
使用Photoshop进行抠图,对于一般颜色差异性比较大的,可以使用魔棒工具,细微处理的,可以使用钢笔工具,但是如果是处理一下透明且周围环境比较难抠的,那就需要使用到图层蒙版抠图。
案例:这里需要把图片中的两个冰块给扣出来,用魔棒工具也是可以,但是冰块的透明度就需要通过其他的操作,处理起来比较麻烦,所以优先选择使用图层蒙版来进行抠图。
步骤一:根据个人习惯,可以是Ctrl+J复制图层,或者是双击解锁背景图层,然后Ctrl+A全选图层,Ctrl+C复制,然后在右下角,有个添加图层蒙板,选择确定。
步骤二:然后把前面复制的图层,粘贴在图层蒙板里面,注意,一定要是选择按住Alt+点击新建的图层蒙版,这样才可以把复制的图层粘贴在图层蒙版里面。
步骤三:可以选择钢笔工具,把两个冰块的轮廓给选定出来,使用钢笔的一个好处就是,抠起来可以更加圆滑些,注意,只需要选定冰块的选区即可,无需进行抠图。
步骤四:闭合路径,快捷键Ctrl+回车enter,然后再选择反向选择,同样熟悉的话,可以选择快捷键Ctrl+shift+I,接下来,再对选定的区域进行颜色填充,选择前背景色为黑色。
步骤五:完成上述步骤,基本上是完工了,测试一下效果,可以加入一个背景图层,看看如何,比如这里,加入一个绿叶背景,冰块的通透效果还不错,很好用。
版权声明:本站【趣百科】文章素材来源于网络或者用户投稿,未经许可不得用于商用,如转载保留本文链接:https://www.qubaik.com/answer/179306.html