怎样制作图片视频?视频相册制作方法
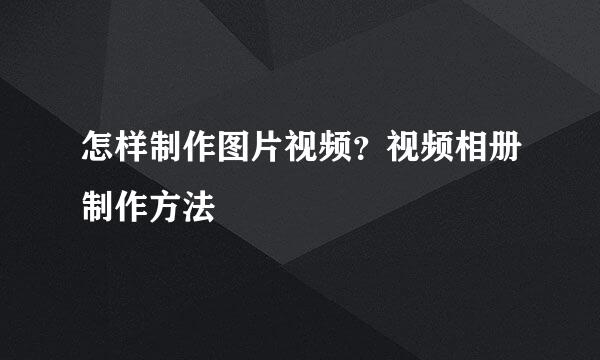
如果你需要制作一个由若干静态图片组成的小视频,在播放时图片展现各种特效,伴随着悦耳的音乐,观众可以欣赏一幅幅美丽的画面,达到展示和宣传的目的,那么请你跟我来学习如何利用word2010制作精美的图片视频。
打开word2010程序,默认的是白色模板,我们需要一个优美的舞台,所以要挑选好看的背景。如何设置设计模板呢?
单击设计菜单,打开下拉框,我们移动滚动条,可以查看五颜六色的设计模板,单击其中一个,注意选择全部应用,后面新增加的幻灯片都使用这个模板,如果你点应用,只对这一张幻灯片有效。
单击开始菜单,回到初始界面,单击幻灯片版式按钮边的小三角形,选择空白版式。这样舞台就准备好了。现在要请演员入场了。
单击插入命令,选择图片选项,单击来自文件中的图片,找到文件夹,选中图片,单击打开。
图片进来了,适当调整一下大小,一般的说不要与舞台一样大小,那样添加特效效果不一定好。选中图片,单击动画菜单,在里边选择一种特效,单击一下,就可以预览效果。设置动画后图片左上角就有一个小数字。
单击新建幻灯片按钮,选择空白版式,添加三张新幻灯片,当然喽,你只要点空白版式3次就行了。
现在,也按照刚才说的方法,你依次设置这三张幻灯片,插入图片2,3,4,设置动画各一个,当然动画特效要不一样的喽。
设置好以后,效果如下图所示。现在是搞背景音乐的时候了。一曲优美的音乐会使观众赏心悦目,陶醉在你优美的视频画面里。单击第一张幻灯片,单击插入菜单,单击音频---文件中的音频。选中音频文件后打开。
这时,幻灯片出现一个小喇叭,单击选中它,在标题栏就出现音频工具四个字,单击它,打开音频工具。
单击播放,选择跨幻灯片播放,勾选放映时隐藏和循环播放直到停止,可以保证音乐从第一张播放到最后一张。我们还可以利用剪裁音频工具调整音乐的长度,选好起点和终点剪裁即可。请看文章后边的注意。
现在,背景音乐基本设置好了,单击幻灯片播放按钮预览一下效果吧。效果不好再修改一下。
最后当然要把它保存为视频文件喽。单击文件菜单---保存并发送---创建视频。
设置好播放速度,一般5秒播放一张幻灯片比较合适,你要调整也可以。单击创建视频。
指定保存路径和文件名,格式只有一种,就默认了,单击保存。这样一个视频画册就做好了。当然,你还可以制作一张片头幻灯片和一张片尾幻灯片,那样视频更加完美。保存后,你就可以欣赏你所制作的优美的视频了。
版权声明:本站【趣百科】文章素材来源于网络或者用户投稿,未经许可不得用于商用,如转载保留本文链接:https://www.qubaik.com/answer/39399.html



