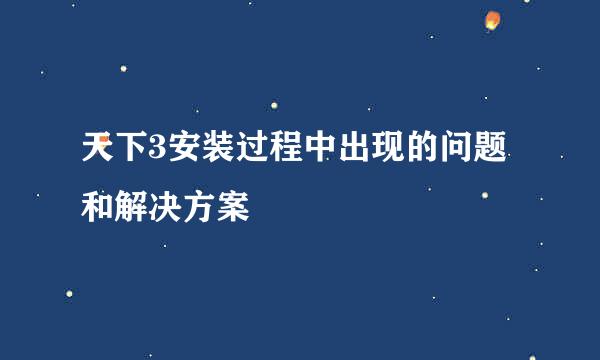安装VMware Workstation和安装Windows 7虚拟机

如何在Windows系统中安装VMware Workstation虚拟机软件,并创建和安装Windows 7虚拟机,附Windows7虚拟机的安装全过程
首先准备好测试用的电脑戴尔台式机Optiplex3020,处理器为英特尔i3-4160,支持虚拟化并进bios设置中开启虚拟机支持选项
4G内存+1T硬盘,并安装Win7 64位操作系统
准备好VMware workstation12.1.1的安装软件(仅支持64位Win7及更高版本操作系统)
准备好Windows 7安装光盘镜像(之前有教程说明过了,请自行查阅)
安装软件全部下一步即可!
这里请直接输入购买的序列号或请直接搜索相关信息。
打开VMware workstation软件,点击“编辑”——“首选项”
首先修改掉虚拟机默认的存储路径和调用主机内存策略的设置
至此,VMware workstation虚拟机已经安装完毕。
打开VMware workstation虚拟机软件,点击新建虚拟机(菜单栏“文件”——“新建虚拟机”)
向导模式中我们选择“简单”
在新建虚拟机向导中,我们这里选择稍后安装操作系统(这个很重要!)
选择虚拟机的操作系统,这里我们以32位Windows 7为例
输入虚拟机的名称,这里保持默认就好
我们事先已经修改过虚拟机的默认存储路径,这里默认存储在D盘VM目录下
设置虚拟机硬盘大小,这里默认60G
此处测试机硬盘容量足够,所以设置存储为单个文件(NTFS文件系统建议)
完成设置向导,点击完成。
打开虚拟机设置,选择cd/dvd设置,选择使用ISO镜像文件,选择浏览
定位之前我们准备好的Win7系统安装光盘镜像文件后选中(此处很重要)
由于测试网络中有路由器,我们修改网络适配器的工作模式为桥接
另外如果使用无线网卡的话,别勾选下面的复制状态!
设置下显示器和合理设置显存大小
测试机为核心显卡,自身显存都不高,所以这里分配256M即可。
打开虚拟机电源(开启此虚拟机)
注意去掉些过于小白的提示,这些提示本身并没什么意义。
安装官方版本系统,全部步骤其实就是一个劲下一步就行了!
勾选软件许可协议,点击下一步
这里提示出安装Tools,千万别去点“安装Tools”,这个会导致虚拟机自动更换安装光盘光盘镜像导致安装失败的,点击“不要提示我”忽略之!
点击“自定义安装”!
全新安装必须选择自定义安装,不行自行测试下。
这里就不分区了,直接下一步,让系统就一个盘即可。
原因是虚拟机新添加硬盘很容易,根本没必要对硬盘进行分区!
漫长等待后,虚拟机重启然后进到设置Windows界面
输入对应的用户名和计算机名
输入对应的用户密码,一般建议先别设置,否则麻烦的是自己而已
输入产品密钥,这里我们选择跳过
设置Windows Update的方式,这里选择以后询问我,关闭自动更新
由于使用路由器,虚拟机在设置阶段已经可以上网,设置计算机位置为工作网络
进到虚拟机桌面后,第一件事情就是先设置下分辨率,要不屏幕太小看着不爽。
点击虚拟机菜单栏“虚拟机”——“安装VMware Tools”
虚拟机软件会自动更换光盘镜像,并跳出安装说明,其实直接运行setup就行
完成后确定重启即可。
版权声明:本站【趣百科】文章素材来源于网络或者用户投稿,未经许可不得用于商用,如转载保留本文链接:https://www.qubaik.com/answer/40787.html