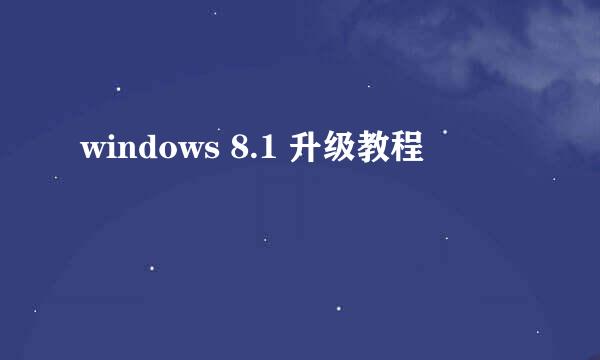如何开启和使用windows 10中的Hyper-v

windows10 系统中内置了Hyper-V虚拟机,对于经常使用Hyper-V虚拟机的用户来说是个不错的消息,但是内置的Hyper-V虚拟机默认是不开启的,那么如何开启和使用Hyper-V虚拟机呢?下面,来详细说明。
首先,将光标放到“开始”菜单上,右击,在弹出来的列表中选择“控制面板(P)”选项,打开控制面板。当然还有其它方法打开控制面板,你也可以根据自己喜好进行操作。
进入到“控制面板”窗口后,点击“程序”下的“卸载程序”选项。
进入到“程序和功能”窗口后,点击左上角的“启动或关闭Windows功能”选项。
进入到“Windows功能”窗口后,等待一会儿,等加载好后,在“Hyper-V”文件夹前的复选框前打勾选中,打勾选中表示启用此功能。然后,点击“确定”按钮即可。
点击“确定”按钮后,会显示“正在应用所做的更改”,等进度条完成后,便可看到“Windows已完成请求的更改”。然后,点击“立即重新启动(N)”按钮,完成更新。
等计算机重启更新,这个过程有可能重启几次,等重启进入windows桌面后,我们来打开Hyper-V虚拟机,点击“开始”菜单,在“Windows管理工具”中选择“Hyper-V管理器”。
首先,我们如果打开了Hyper-V程序,我们可以在所有应用下面的Windows管理工具中找到Hyper-V,我们点击打开。打开之后,我们点击新建。
点击新建之后,会弹出一个选择,我们选择“虚拟机”。
然后进入新建虚拟机向导,我们这里首先为虚拟机设置好名字与位置,点击下一步。
然后这里会有虚拟机的代数,这里分为2代,我们这里根据自己的需要选择,然后点击下一步。
设置好需要为虚拟机分配的内存,然后点击下一步。
当然,一般起始的时候,网络配置是没有的,我们直接点击下一步即可。
然后我们可以看到如图示界面,我们如果这里想要修改名字,也是可以的,修改好之后,点击下一步。
然后选择启动的光盘位置,如图,点击浏览,然后选择ISO文件所在位置,点击下一步。
最后,点击完成
然后对准你想要安装的虚拟机名字,点击右键,选择“启动”,如图。
版权声明:本站【趣百科】文章素材来源于网络或者用户投稿,未经许可不得用于商用,如转载保留本文链接:https://www.qubaik.com/answer/6036.html