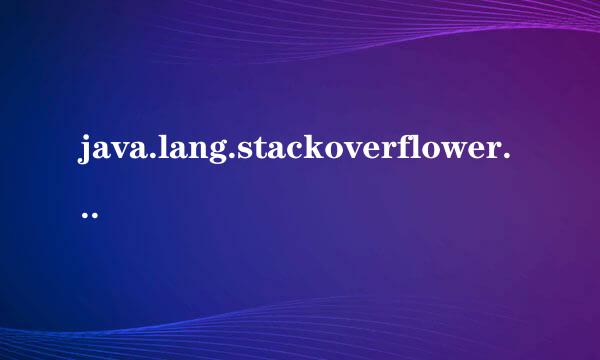ps文字工具怎么用(详解)
编辑:Simone
2024-11-29 08:20:36
597 阅读

网上搜索发现很多小伙伴搜索ps文字工具的用法,小编给大家整理出一套ps文字工具用法详解。
ctrl+n新建自己需要尺寸的图层
点击左边“T”形图片选择需要的文字类型:横排文字工具、直排(竖排)文字工具、横排蒙版文字工具、直排(竖排)蒙版文字工具。我这里使用的是CS4,有的版本直排文字工具显示为竖排文字工具,两者是一样的,只是版本不一样叫法不同。
选择一种文字工具,设置文字字体样式
设置文字字体,选择想要的字体即可
设置文字大小,根据需要设置即可,这里可以自己手动输入文字大小,也可选择下拉菜单项字体的大小
添加文字边缘样式,默认为“锐利”,不同版本默认值可能不一样。
设置文本对齐方式,默认是左对齐,一般很少有设置这个,ps里文字是可以随意挪动的。
文字颜色设置,根据自己需要选择合适的文字颜色
设置文字变形,有特殊要求的时候才会用到,一般情况用不到文字变形,这里简单的讲解下
综合文字样式控制板(文字加粗、左右上下间距、缩进、字体等等)设置
横排文字工具
直排(竖排)文字工具
横排蒙版文字工具
直排(竖排)蒙版文字工具
文本框输入文字(一般情况如果需要输入大量文字的话,需要用到文本框来输入更多的文字,方便调整排版等问题)按住shift不放并拖动鼠标,即可用文本框输入文字,鼠标放到文本框边缘,出现左右箭头或者是上下箭头即可调整文本框的大小到合适位置。
版权声明:本站【趣百科】文章素材来源于网络或者用户投稿,未经许可不得用于商用,如转载保留本文链接:https://www.qubaik.com/answer/86308.html