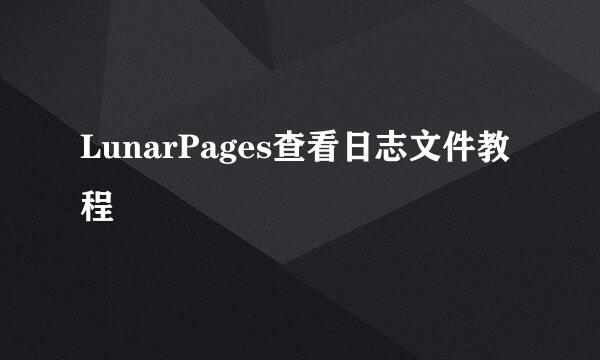图文Windows 7系统安装详细教程

电脑在使用长了以后就免不了会发生一些问题,如电脑感染顽固病毒木马,杀毒软件查杀不了;安装系统时间长了硬盘里的碎片越来越多,运行的速度越来越慢;系统不稳定,经常性的蓝屏死机等一系列的问题。当我们无法找到彻底解决这些问题的办法的手,最好的选择,只能是重装操作系统。目前时下流行的方式有两种:一种是到网络上下载别人备好的Ghost系统包,恢复到自己的电脑里。另一种方法,就是本文要介绍的使用原版的系统镜像包,进行分步安装。
本文当中,我们介绍Windows 7原版系统的安装步骤和方法。因为,即便是Windows10发布正式版的今天,Windows 7仍然是绝对的经典、游戏玩家的不二之选。
首先,选择适合自己版本的操作系统
Windows 7系统主要分为:简易版、家庭普通版、家庭高级版、专业版、旗舰版、企业版这六个版本,每个版本又分为32位和64位两种。
我们可以根据实际情况,醒随选择适合自己的系统版本。一般来说简易版、家庭普通版、家庭高级版三个版本比较适合普通消费者、家庭用户和大学生。专业版适合于中小型企业。旗舰版那是为大型企业级的客户设计的。而企业版仅能通过微软与企业间的软件保障协议获得,它与旗舰版的差别仅在于授权模式的不同,功能完全一致,我们也可以理解为企业定迅艳肺制版。
虽然通常,绝大多数的用户,在选择系统的时候,都会选择旗舰版(因为它包含了全部的Windows功能)。最次也会选专业版(包含大部分的Windows功能)。
至于是选择32位还是选择64位操作系统,就要看自己的硬件配置和实际应用。如果电脑的内存大于4G,且自己使用的所有软件不是强制必须使用32位系统的话。,那就选择64位操作系统。
先使用一台系统正常稳定的电脑,搜索下载好“IT天空或电脑店PE镜像”、“ISO to USB绿色汉化版”、“Windows 7系统原版镜像”(通常,下载后得到的镜像软件是ISO文件格式的镜像包)、“万能驱动For Win7”(可其解压后复制到PE引导U盘上)。
制作PE引导U盘,这里以“IT天空”优启通PE为例:
①、关闭电脑上的所有安全卫士、杀毒软件之类的软件,否则可能会制作失败
②、将一个8G空白U盘插入电脑的USB端口
③、启动优启通U盘制作软件
④、选择正确的U盘
⑤、点击“全新制作”
⑥、等待大约5分钟左右,PE引导U盘制作完成。
这里,建议对刚制作好的PE引导U盘做一下测试。
这个PE引导U盘可以保留着,以后有需要还可以那出来继续使用。同时,将解压好的“万能驱动For Win7”复制到U盘上。
ISO to USB绿色汉化版制作Windows 7系统安装U盘:
①、将另一个空白的U盘插入电脑的USB端口
②、点击运行“ISO to USB.exe”
③、选择正确的U盘
④、再点击右上角的“浏览”按钮
⑤、在弹出的对话框中,找到并选定“Windows 7系统原版镜像”的ISO文件
⑥、点击“打开”按钮
⑦、返回主界面后,认真核对“ISO文件”、“U盘”这2个框中的选择
⑧、最后点击“开始”按钮,开始制作Windows 7系统安装U盘。
整个制作过程,大约需要40~45分钟。
虽然重装操作系统,主要是对硬盘的系统分区(通常为C盘)进行操作,但是,为避免在操作的过程中的误操作或者是意外情况的发生,建议在重装系统之前,对硬盘的数据进行备份。
如果,操作系统已经崩溃无法进入桌面,可以使用刚才做好的PE工具,来引导电脑,进入Win10 PE。然后,将“C:\Users\Administrator\Desktop”、“C:\Users\Administrator\Documents”、“C:\Users\Administrator\Favorites”这些目录下的东西,全部备份到空白的移动硬盘上。如果时间允许或者其他分区的数据量也不大的话,建议其他分区的属于最好也一起备份。
按照实际需求,有时候我们需要对原有硬盘的分区进行调整或者要安装系统的硬盘根本就是一个新的空硬盘。此时,我们就要对硬盘进行分区、激活操作。
①、启动“DiskGenius”分区软件(通常PE中都会带有该工具)
②、右键点击需要操作的硬盘
③、如果需要重新分区,则要在弹出菜单里先选择“删除所有分区”这个选项;如果不需要则忽略这步
④、在调沟弹出的快速分区的界面上,选择或修改分区的数目;在“高级设置”调整每个分区的大小。
⑤、确定各个参数无误之后,点击下方的“确定”按钮,分区软件就会对硬盘进行分区操作。
这里特别要指出的是:对硬盘进行分区操作之后,硬盘上所有的数据将丢失。在非必要情况下,不建议做此操作。就算必须要对硬盘重新分区,也务必对硬盘上的所有重要数据进行备份,并且确认再三。以免造成不必要的损失。
启动需要安装Windows 7操作系统电脑,进入CMOS里直接设置第一启动设备为安装系统硬盘,而U盘启动通过启动管理菜单的选择来实现。下表给出一些常见电脑的开启启动管理菜单激活热键。
自此,我们的全部准备工作基本上完成了。接下来,我们就可以开始正式安装Windows 7操作系统了。
将制作好的Windows 7系统安装U盘插入电脑的USB端口上。要注意,注意区分USB2.0(黑色)和USB3.0(蓝色)。因为下载的Windows 7原版的系统中,如果没有集成USB3.0的驱动,那么,我们将Windows 7系统安装U盘插在了USB3.0的端口上,会造成系统安装失败。
启动电脑,按住启动管理菜单激活热键,直至启动菜单出现。移动光标,选择U盘,按下回车键。正式开始进入Windows 7操作系统的安装。
①、自动冲U盘加载操作系统安装的引导部分。
②、“输入语言和其他首选项”这一步,我们可以忽略选择,直接点击“下一步”
③、“选择要安装的操作系统”则根据自己的喜好、实际情况、应用需求来点选相应的版本,然后点击“下一步”
④、勾选“我接收许可条款”,然后点击“下一步”
⑤、选择操作系统安装的分区。如果之前我们对硬盘进行过分区的,一般选择“磁盘0 分区1”,然后点击“下一步”。如果没有进行分区的新硬盘,而点选了“驱动器选项(高级)(A)”的话,那么系统会在硬盘的前面部分自动建立一个100MB的引导分区。这样的分区结构,将来我们将无法备份系统。
⑥、Windows 7系统安装程序开始将Windows系统安装到系统分区。
经过一次自动重启后,Windows 7系统安装程序进入基本参数配置步骤。主要是要求我们设置一些基本信息,如:
①、账号名称和密码(密码建议留空可以后再设置)
②、Windows的产品密匙(如果有正版授权的密匙可在这里填入,如果没有,则不填,点选“当我联机时自动激活Windows(A)”)
③、选择系统更新的设置(通常选择“使用推荐设置”)
④、设置时间、日期、时区
⑤、选择网络类型,如果Windows无法安装网卡驱动或者无法链接互联网时,这步骤不会出现。
再完成基本信息之后,系统将开始根据我们输入的信息进行配置。最后配置完成之后,第一次进入Windows 7系统桌面。
在系统安装完成,第一次进入Windows 7系统桌面之后。我们发现可能有很多硬件仍然无法正常使用。那是因为这些硬件设备的驱动,Windows 7原版系统并未集成或者驱动的版本太旧。因此,接下来要对驱动进行更新或者安装。
插入装有“万能驱动For Win7”的PE引导U盘,打开对应目录。
①、点击运行“WanDrv6(Win7.x64).exe”
②、勾选“安装后删除已解压的驱动文件”
③、点击“开始”按钮。软件将自动安装和更新所对应的驱动程序。
④、在完成的时候,会弹出一个要求重启系统的对话框,点击“确定”按钮重启电脑。
⑤、重启之后,系统会自行调整配置,调整完之后,基本上硬件都可以正常使用。
如果,还有硬件无法正常使用,建议进入该硬件对应的官方网站去查找对应的适合当前操作系统的驱动,进行手动安装。
接下来,我们要对新安装好的系统做一些基础的优化。主要的优化方向为:优化系统开机的速度;关闭系统引导时加载的一些非必要进程等等。在之前我发表的经验有过阐述,在这里就不在赘述,下面是该经验的链接,可以直接参考进行设置。
1Windows7系统开机启动的加速方法
接下来,关闭Windows 7自带的系统保护功能,并清除还原点。至于其他的一些比如:桌面墙纸、视觉效果设置、关闭虚拟内存等设置,可以参考下面的截图进行操作。
一般来说,微软原版系统安装完以后,我们进入“控制面板”的“系统界面”就看到系统的激活状态都是未激活的。
如果,手上有正版的Windows 7激活序列号,那么,在电脑链接互联网的状态下,直接点击旁边的“更改密匙”的链接进入“Windows激活”界面。在对话如图的对话框中输入正确、有效的Windows 7激活序列号。然后点击下一步,系统就会自动链接微软服务器进行激活。我们查看系统的激活状态变为“Windows 已激活”的字样。
如果,我们手头上没有或者找不到正确、有效的Windows 7激活序列号的话,我们可以尝试使用第三方软件进行激活,这类激活软件可以在网上很容易搜索到。一般来说,使用Windows 7原版镜像包安装的系统,激活难度不大,这里,我们推荐使用“小马激活工具”,目前来看基本上都能激活。
到最后,我们还要检查一下,我们的系统的激活期限。避免出现180之后,再次出现需要激活的提示。具体方法是:直接在命令提示符状态下输入命令“slmgr.vbs -xpr”即可查看激活状态
至此,我们的整个操作系统的安装算是完成了。之后一些操作,比如安装应用软件,备份安装好的系统,导入备份数据等等。不在这篇介绍的范围,在这里我们就不展开了。
版权声明:本站【趣百科】文章素材来源于网络或者用户投稿,未经许可不得用于商用,如转载保留本文链接:https://www.qubaik.com/article/122228.html