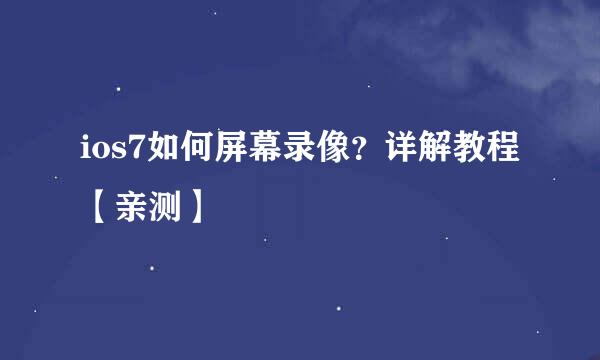win7 u盘安装最新教程

Windows7系统是目前使用用户量最多的系统,在系统出现一些比较麻烦的问题,如系统崩溃等,最好的解决方法就是重装系统了,win7 U盘安装是比较比较常用的方法,但是还是有很多的电脑小白用户不会用U盘重装win7系统,小编在这里就给大家介绍用U盘重装win7系统的方法。
现在重装系统已经不像以前那么的高深要抱着电脑主机到电脑店里面找人重装系统了,很多普通的用户都能手动重装系统,最简单的就是用一键重装系统软件一键在线重装系统,但最实用最稳定的还是U盘装系统,U盘装系统就不是那么多人会了,U盘装win7相比与一键重装win7又比较复杂一些,如果你想了解U盘装win7系统的方法就看下小编写的这篇教程吧!
第一步,把U盘插在电脑上打开U盘启动盘制作工具,这里以小白U盘启动盘制作工为例,打开小白软件切换到 U盘启动选项,点击U盘模式,勾选你的U盘后点击一键制作启动U盘
第二步,U盘启动盘的制作过程很简单,大家按照提示往下操作即可轻松完成,出现下图表示U盘启动盘制作成功,制作成功后把你下载的win7系统镜像移动到U盘,很多朋友问要移动到U盘的哪个文件夹,其实哪个都无所谓,只要在U盘里面就行
第一步,把U盘插到你要重装的电脑里,重启电脑开机时不停的按U盘启动快捷键,快捷键根据你的电脑的型号在小白软件里面即可查询,或者开机时的屏幕界面会出现短暂的因为提示,带boot的对于的那个按键就是U盘启动快捷键。在启动引导菜单界面选择USB的选项(你的U盘)进入到小白PE选择界面,点击选择02WindowsPE/RamOS(新机型)选项
第二步,在进入到PE桌面后会自动弹出小白的PE装机工具并且检测你U盘里面的win7系统镜像,勾选你的win7系统 然后点击右下角的安装系统就进入了win7系统的安装过程
第三步,下面的步骤都是自动完成的,第二步的还原步骤过后重启电脑就会进入系统的配置阶段,后面的步骤都无需自己操作,只需等待系统重装好就行了
版权声明:本站【趣百科】文章素材来源于网络或者用户投稿,未经许可不得用于商用,如转载保留本文链接:https://www.qubaik.com/article/17319.html