Word2007页码设置操作手册
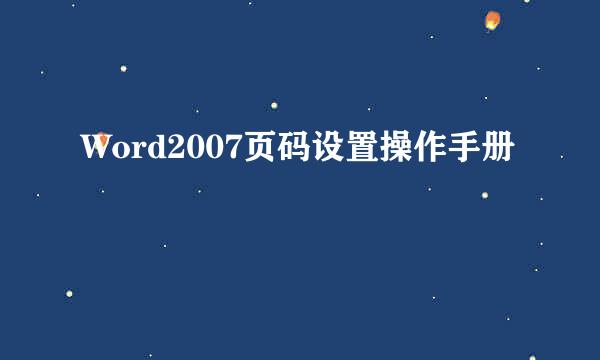
本手册全面的为读者介绍一篇完整的文档(包含封面、目录和正文)如何进行页码设置,读者从中可以学会如下内容:【文档分节】、【目录页码设置】、【正文页码设置】、【保存页脚库设置】等。
文档分节;
封面不显示页眉和页脚;
目录页码设置:
3.1目录的页眉和页脚与正文的页眉和页脚相同;
3.2目录页脚“第几页共几页”仅限于目录页数统计而不包括正文的页数;
正文页码设置:
4.1正文页脚“第几页共几页”仅限于正文页数统计而不包括目录的页数;
保存页脚库设置。
准备一份案例文档,案例文档含封面、目录和正文三部分,页眉和页脚除页码外均已设置好。
【步骤(1)】:将鼠标光标移动至目录所在页第1行文字的最前面(如下图步骤(1));
【步骤(2)】:单击【页面布局】页签(如下图步骤(2));
【步骤(3)】:单击【分隔符】按钮(如上图步骤(3));
【步骤(4)】:单击【下一页(N)】按钮(如上图步骤(4)),目录与正文分节操作完成。
【步骤(1)】:将鼠标光标移动至正文所在页第1行文字的最前面(如下图步骤(1));
【步骤(2)】:单击【页面布局】页签(如下图步骤(2));
【步骤(3)】:单击【分隔符】按钮(如上图步骤(3));
【步骤(4)】:单击【下一页(N)】按钮(如上图步骤(4)),正文与目录分节操作完成。
【步骤(1)】:将鼠标光标移动至目录第1页后单击【插入】页签(如下图步骤(1));
【步骤(2)】:单击【页脚】按钮(如上图步骤(2));
【步骤(3)】:单击【编辑页脚(E)】按钮(如上图步骤(3));
【步骤(4)】:单击【链接到前一条页眉】按钮(如下图步骤(4)),此时页脚呈现的“与上一节相同”字样消失;
【步骤(5)】:将滚动条从目录第1页页脚向上移动至目录第1页页眉,单击【链接到前一条页眉】按钮(如下图步骤(5)),此时页眉呈现的“与上一节相同”字样消失;
【步骤(6)】:继续将滚动条向上移至封面页眉,将页眉内容全部删除;
【步骤(7)】:将滚动条向下移至封面页脚,将页脚内容全部删除,至此封面页眉页脚处理操作完成。
【步骤(1)】:继续在页脚编辑状态,将鼠标光标移动至页脚事先准备好的"第页,共页"中的"第"字和"页"字之间(如下图步骤(1));
【步骤(2)】:单击【文档部件】按钮(如下图步骤(2));
【步骤(3)】:单击【域(F)】按钮(如上图步骤(3));
【步骤(4)】:在【域】对话框,【域名(F)】选择【Page】(如下图步骤(4));
【步骤(5)】:【格式(T)】选择【1,2,3,…】(如上图步骤(5));
【步骤(6)】:单击【确定】按钮(如上图步骤(6));
【步骤(7)】:将鼠标光标移动至"第页,共页"中的"共"字和"页"字之间(如下图步骤(1));
【步骤(8)】:单击【文档部件】按钮(如下图步骤(8));
【步骤(9)】:单击【域(F)】按钮(如上图步骤(9));
【步骤(10)】:在【域】对话框,【域名(F)】选择【SectionPages】(如下图步骤(10));
【步骤(11)】:【格式(T)】选择【1,2,3,…】(如上图步骤(11));
【步骤(12)】:单击【确定】按钮(如上图步骤(12));
【步骤(13)】:单击【页码】按钮(如下图步骤(13));
【步骤(14)】:单击【设置页码格式(F)】按钮(如上图步骤(14));
【步骤(15)】:单击【起始页码】复选按钮(如下图步骤(15));
【步骤(16)】:单击【确定】按钮(如上图步骤(16));
此时,目录页码设置操作完成,如下图:
紧接着上面的目录页码设置,将滚动条往下拉移动至正文第1页页脚,可以看到正文的页脚已经有了,因为目录页码设置时,正文的页码格式是默认与目录相同,但是"第几页,共几页"中数字并不是正文真实的页数显示(如下图),下面详细介绍正文页码设置步骤。
【步骤(1)】:单击【页码】按钮(如下图步骤(1));
【步骤(2)】:单击【设置页码格式(F)】按钮(如上图步骤(2);
【步骤(3)】:单击【起始页码】复选按钮(如下图步骤(3));
【步骤(4)】:单击【确定】按钮(如上图步骤(4)),此时正文第1页页码变为正确的;
【步骤(5)】:将鼠标光标移动至"共"字与"页"字之间,删除数字,单击【文档部件】按钮(如下图步骤(5));
【步骤(6)】:单击【域(F)】按钮(如上图步骤(6));
【步骤(7)】:在【域】对话框【域名(F)】选择【NumPages】(如下图步骤(7));
【步骤(8)】:【格式(T)】选择【1,2,3,…】(如上图步骤(8));
【步骤(9)】:单击【确定】按钮(如上图步骤(9)),而此时显示的"共几页"的数字统计比正文真实页数要多(如下图),那是因为此时正文统计的页数包括封面和目录的页数;
【步骤(10)】:按【Alt】键+【F9】键,此时页码变为代码格式,选中下图中红色方框内容并剪切(快捷键为【Ctrl】键+【X】键);
【步骤(11)】:此时按【Ctrl】键+【F9】键创建出一对花括号,将上一步剪切的内容粘贴到这对花括号当中(快捷键为【Ctrl】键+【V】键);
【步骤(12)】:在最外层花括号左花括号右侧输入"=",在最外层花括号右花括号左侧输入"-2",这里要减去的数量即为封面和目录页数之和;
【步骤(13)】:按【Alt】键+【F9】键,此时页码由代码格式变为文字格式,正文页码设置操作完成。
我们可以将已经设置好的页脚保存到页脚库当中,方便日后同类文档直接选用此类页脚,详细操作步骤如下:
【步骤(1)】:将页脚内容全部选中(快捷键为【Ctrl】键+【A】键));
【步骤(2)】:单击【页脚】按钮(如下图步骤(2));
【步骤(3)】:单击【将所选内容保存到页脚库(S)】按钮(如上图步骤(3));
【步骤(4)】:在弹出的【新建构建基块】对话框【名称(N)】文本框输入所保存页脚的名称,例如"培训手册专用"(如下图步骤(4));
【步骤(5)】:单击【确定】按钮(如上图步骤(5)),此时,就能看到所保存的页脚样式了,如下图:
【步骤(6)】:单击【关闭页眉和页脚】按钮,本手册所有操作全部完成。
版权声明:本站【趣百科】文章素材来源于网络或者用户投稿,未经许可不得用于商用,如转载保留本文链接:https://www.qubaik.com/life/101171.html



