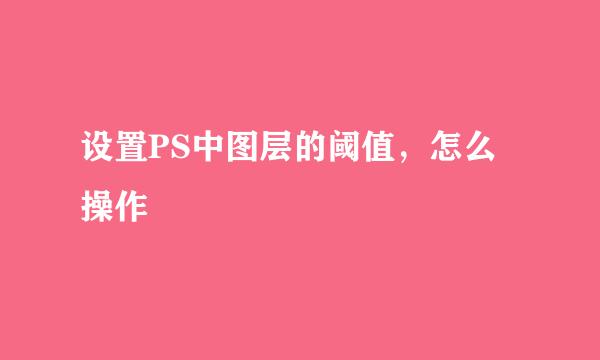PS图文教程——如何做出下雪效果图

用PS做出下雪效果图跟前面沫沫总结的用PS做出下雨效果图步骤其实差不多,只要看了沫沫之前分享的经验,做出下雪效果的步骤已经完成一大半了,接下来只需学会剩下几个步骤即可。在这里沫沫先放上一张效果图。
打开PS,快捷键Ctrl+N打开我的电脑,选择需要的图片后点击【打开】。
如图,图片已呈现在画布中了,点击右下角新建图层的图标新建一个图层。
快捷键Ctrl+Delete用前景色对图层进行填充,如图,图层被填充成了黑色。
点击【滤镜】→【像素化】→【点状化】,将单元格大小改为5,点击【确定】。
如图,图像呈现出了黑白点状效果。再次点击【滤镜】→【模糊】→【动感模糊】,将角度设为80度,距离设为20像素,点击【确定】。
接下来在混合模式那一栏选择【滤色】,如图,图像已基本呈现出了下雪的效果,但由于图像背景绿色占了大部分,使得下雪的效果显的不真实,所以我们还需对图像背景做进一步调整。
在图层那一栏将前面的眼睛标志点击一下去掉,隐藏该图层。
点击背景图层,选择【图像】→【调整】→【替换颜色】。
在弹出的替换颜色对话框中,使用吸管工具吸取途中绿色部分,并通过调整颜色容差和明度制造雪景效果。
如图,经过不断调整后,颜色容差最终被确认为137,明度为+100,点击右上角【确定】。
显示之前被隐藏的图层。如图,较之前的下雪效果相比,现在的雪景显的更加真实。
为了使图像边缘的下雪效果与图片看起来更加融合,还需要对图像边缘进行调整。快捷键Ctrl+”-“将图片缩小,Ctrl+T进行自由变换,调整好分布后按回车键确定,再按下快捷键Ctrl+”0“将图片调到适宜大小。
如图,经过一系列调整后,下雪效果已经完全呈现出来了,看上去是不是逼真了许多呢?
版权声明:本站【趣百科】文章素材来源于网络或者用户投稿,未经许可不得用于商用,如转载保留本文链接:https://www.qubaik.com/life/187694.html