如何制作“水晶风格”的按钮
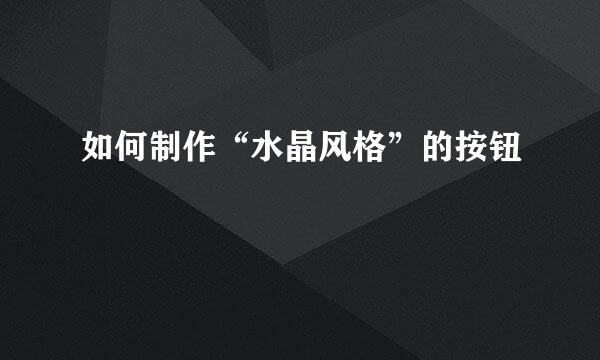
如何制作“水晶风格”的按钮
由于应用对象的不同对按钮的大小有不同的标准,这里以“网页中的按钮为例”
打开PS软件,新建一个:
宽400像素,高200像素,72分辨率的文件;
并命名其为“背景”层。
选择“圆角矩形工具”
设置其半径为“5像素”,并将“前景色”设置为#006792
选择圆角矩形工具创建“形状”
描边设置为“无颜色”,宽度为“215像素”,高为“50像素”。
在背景图层上点击一下——创建一个“圆角矩形”。
双击“圆角矩形1”图层,打开其“形状样式”
选中“投影”并设置为:
距离“2像素”
大小“5像素”
关闭“全局光”
角度“90度”
选中“渐变叠加”设置为:
将渐变颜色设置为“#0050a2”和“#008dea”
选中“描边”设置为:
角度“90度”
填充色为“渐变色”,参数是“#002952”和“#38ace8”
此时的图层和效果如下图所示
选择“圆角矩形工具”,设置前景色为白色,创建一个半径为“5像素”的圆角矩形。
设置半径为“10像素”如下图所示,再绘制一个圆角矩形。
注意要选中“减去顶层形状”
选中“圆角矩形2”为其添加“渐变叠加”
选中“描边”设置其参数
填充类型为“渐变”
设置“圆角矩形2”的图层混合模式为“叠加”
不透明度为“50%”;
填充为“0%”。
选择“椭圆工具”按住“Shift”,创建一个“圆形”。
为“圆1”图层添加“渐变叠加”图层样式,参数见下图。
为“圆1”图层添加“描边”
填充为“渐变”,参数为“#83b4de”、“#5d9bd0”和“#023363”
选择“自定义形状工具”
找到“形状”如下图创建一个“箭头形状”,并命名该图层为“形状1”图层。
箭头形状的填充色为“白色”。
对“形状1”图层添加“投影”、“内阴影”、“渐变叠加”和“描边”,具体参数如下图所示。
其中“渐变叠加”的颜色设置为“#240099”和“#13c5ff”
添加上文字后,此时的图层为下图所示。
最后选中“背景”图层,添加渐变后
将除了背景外的图层添加到一个组中,命名为“按钮”,并复制该“组”
选中“按钮副本”,按下“Ctrl+T”组合键。
在窗口中右键点击“垂直翻转”并向下平移。
降低“按钮副本”的不透明度,并安放至合理的位置即可。
版权声明:本站【趣百科】文章素材来源于网络或者用户投稿,未经许可不得用于商用,如转载保留本文链接:https://www.qubaik.com/answer/116646.html



